必备:使用PE安装Win11一条龙服务
 我发现还有好多小伙伴儿不会安装系统。今天从打造启动U盘开始,介绍一下如何在一台全新的电脑上安装Windows11。
我发现还有好多小伙伴儿不会安装系统。今天从打造启动U盘开始,介绍一下如何在一台全新的电脑上安装Windows11。
首先打造一个可启动的U盘,我们将《多款PE推荐》中推荐的FirPE写入U盘。官方地址:https://firpe.cn
运行FirPE-V1.8.1.exe,选择U盘后,点击“全新制作”。注意,此过程将格式化U盘,如果U盘上有重要数据,请提前保存。
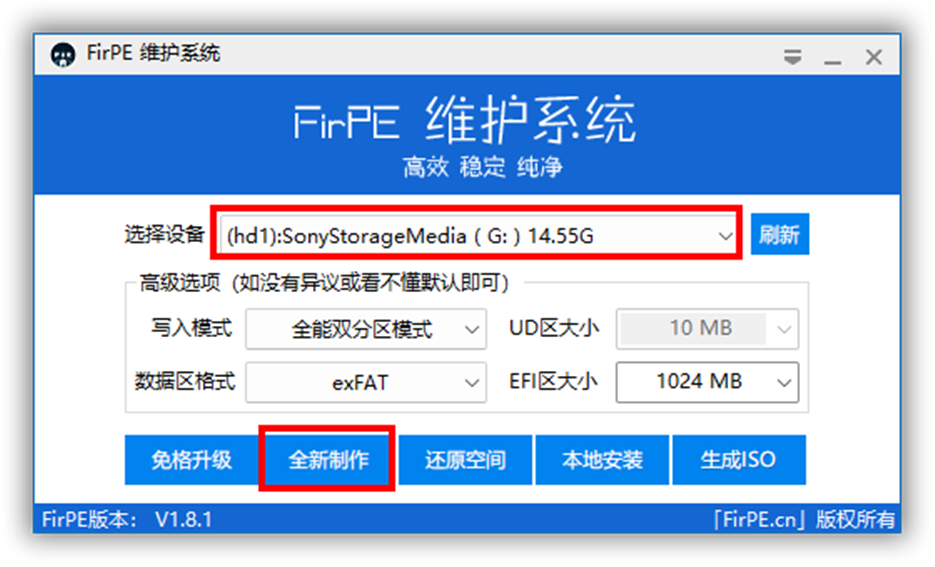
大概两三分钟,启动U盘就制作好了。然后把下载好的Win11 ISO镜像复制到U盘中,后面会用到。微软官方原版系统下载:Win11 22H2 RP版 或 微软原版资源
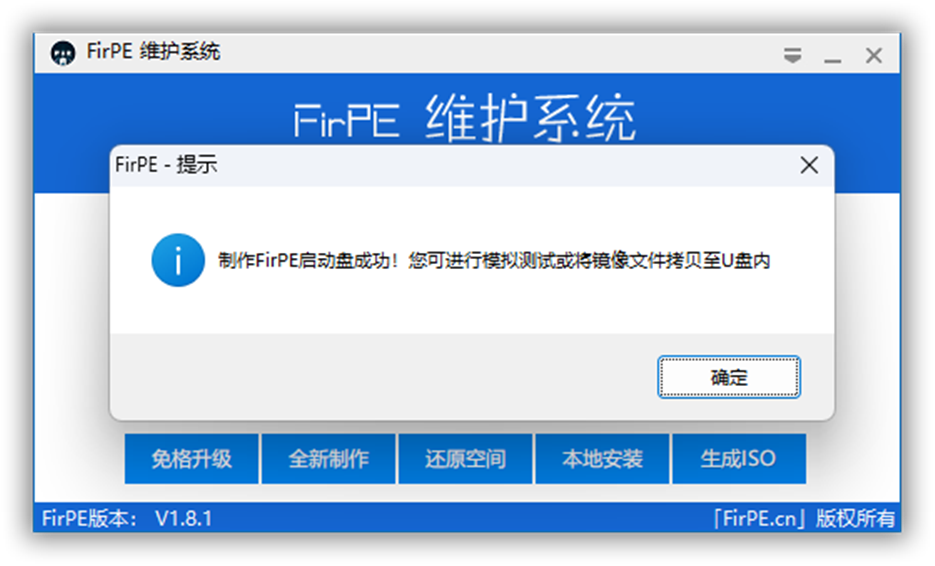
 将制作好的U盘插到电脑的USB插口中,按下电脑开机键。通常按F1(或F2、F12……不同品牌电脑,按键不同),进入到UEFI/BIOS中设置U盘为第一启动项。下图是我的联想台式机:
将制作好的U盘插到电脑的USB插口中,按下电脑开机键。通常按F1(或F2、F12……不同品牌电脑,按键不同),进入到UEFI/BIOS中设置U盘为第一启动项。下图是我的联想台式机:
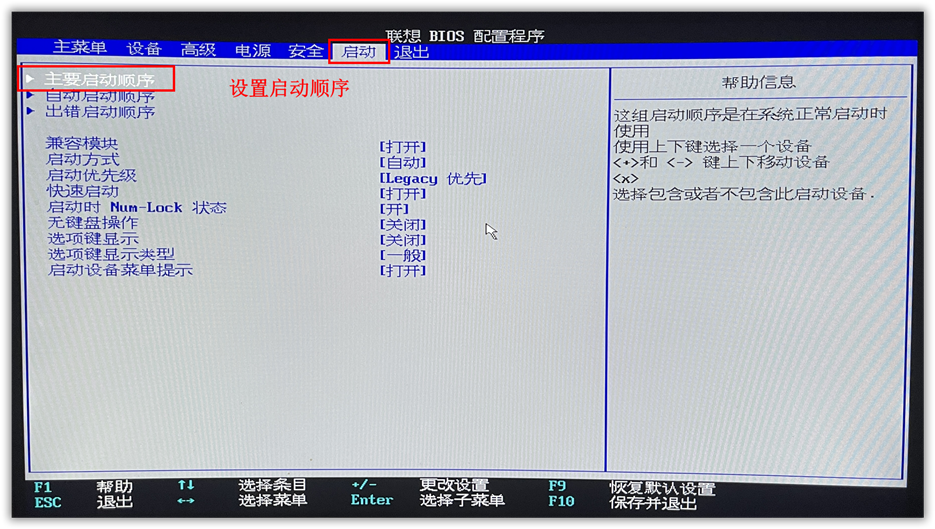
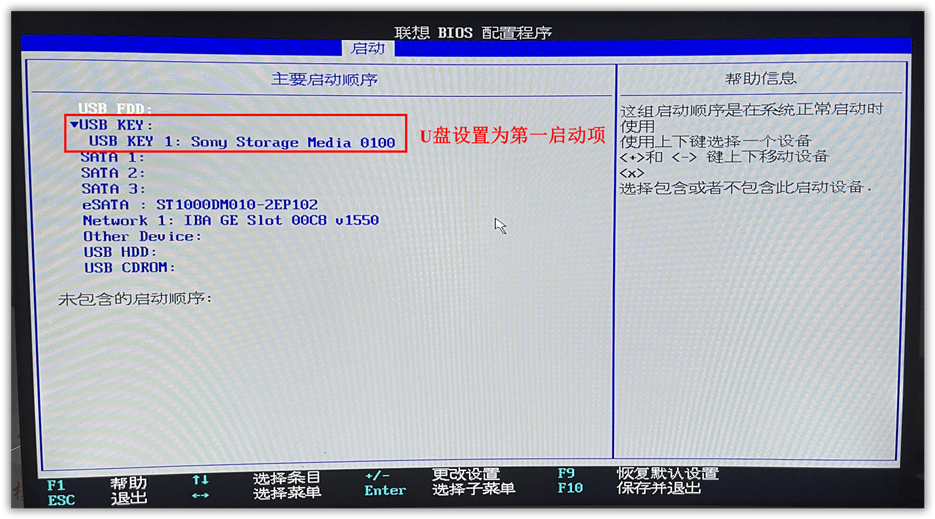
设置完成后按F10保存并退出,自动重启进入到WinPE。对于一块全新的硬盘,我们首先使用DiskGenius进行分区。首先选中这块硬盘。然后依次点击硬盘→转换分区表类型为GUID格式。
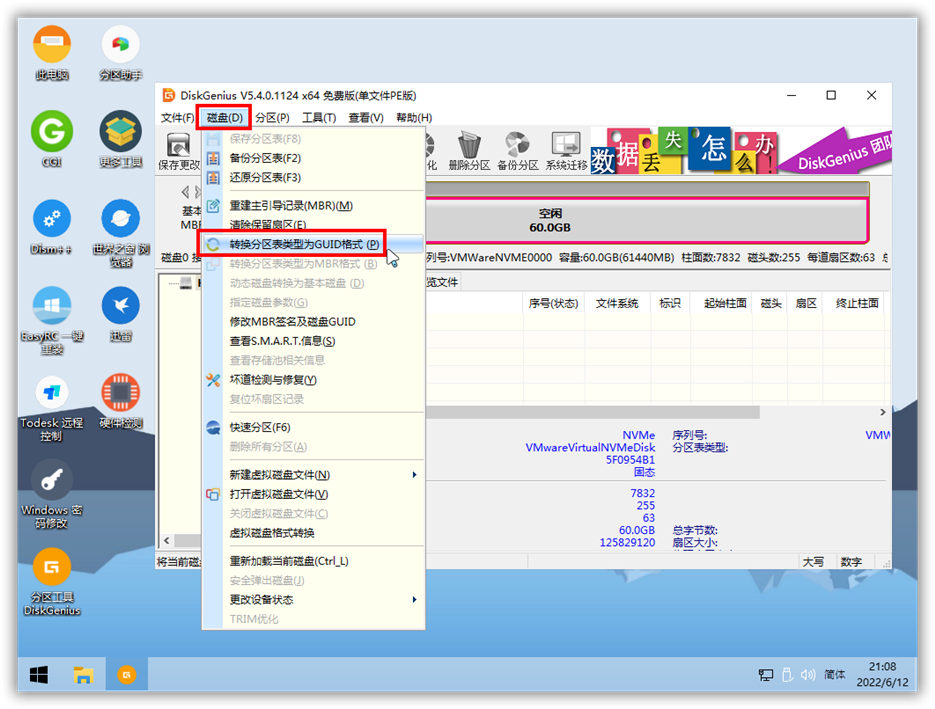
点击分区→建立ESP/MSR分区。
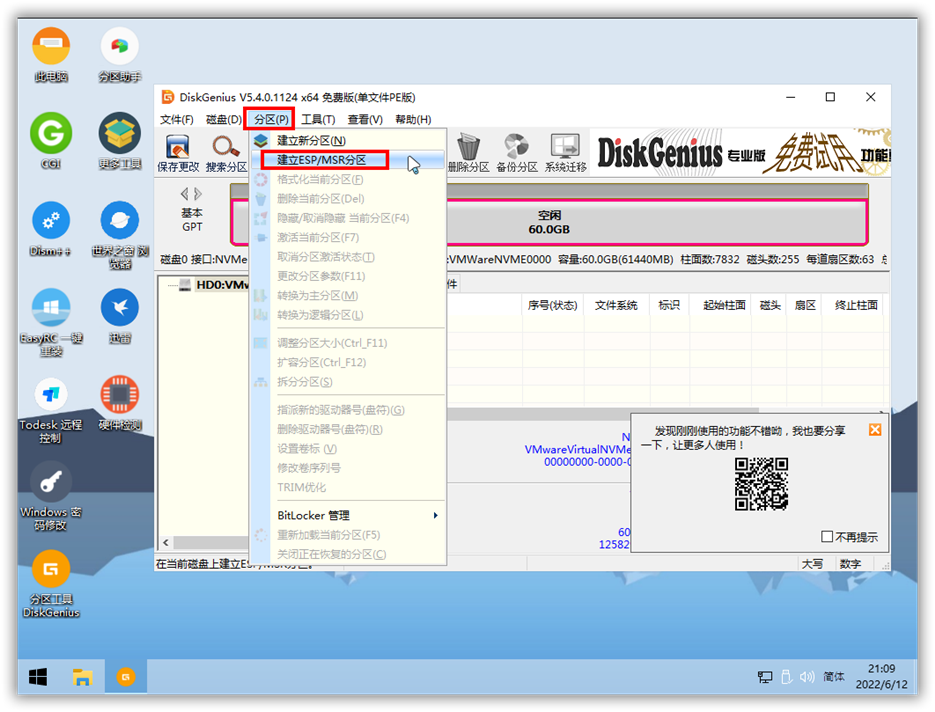
这里说明一下,MSR分区可以取消勾选。ESP分区按照默认的300MB即可,不需要修改。然后点击确定。
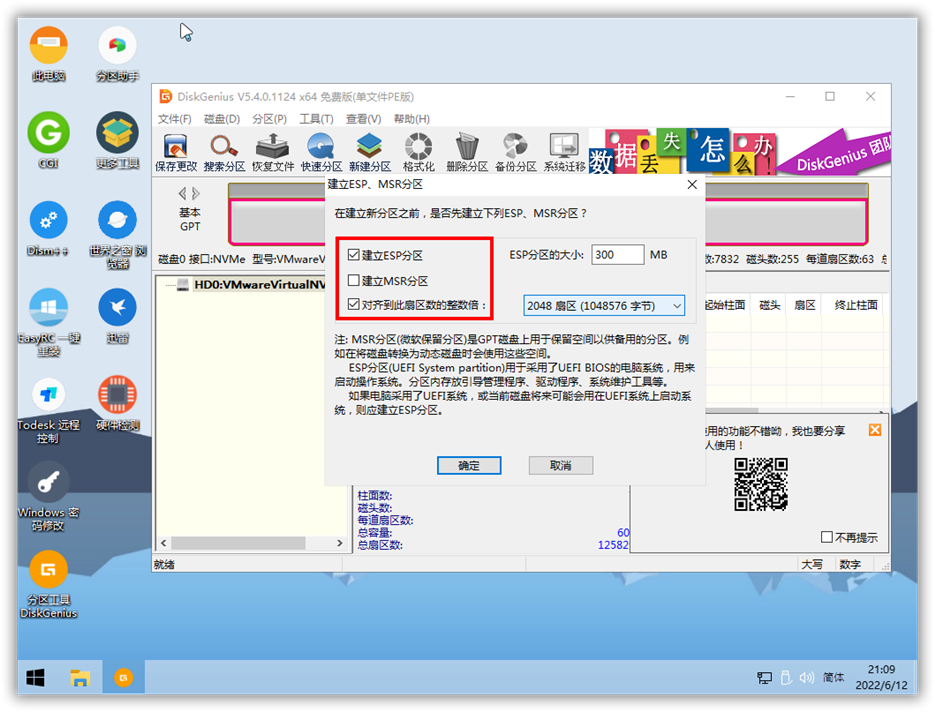
点击“分区”→“建立分区”。因为上一步我取消勾选了MSR分区,所以提示是否建立MSR分区,直接取消。然后来到下面的窗口,建立的这个分区通常为C盘,新分区大小设置为200GB,太小了以后可能不够用。我这里用虚拟机演示,所以只设置了60GB。其余保持默认,然后点击确定。

如果还要建立D/E/F等分区,方法同上。全部分完后,点击“保存更改“。然后会自动立即格式化,选择“是”。稍等片刻,分区就完成了,软件可以退出。
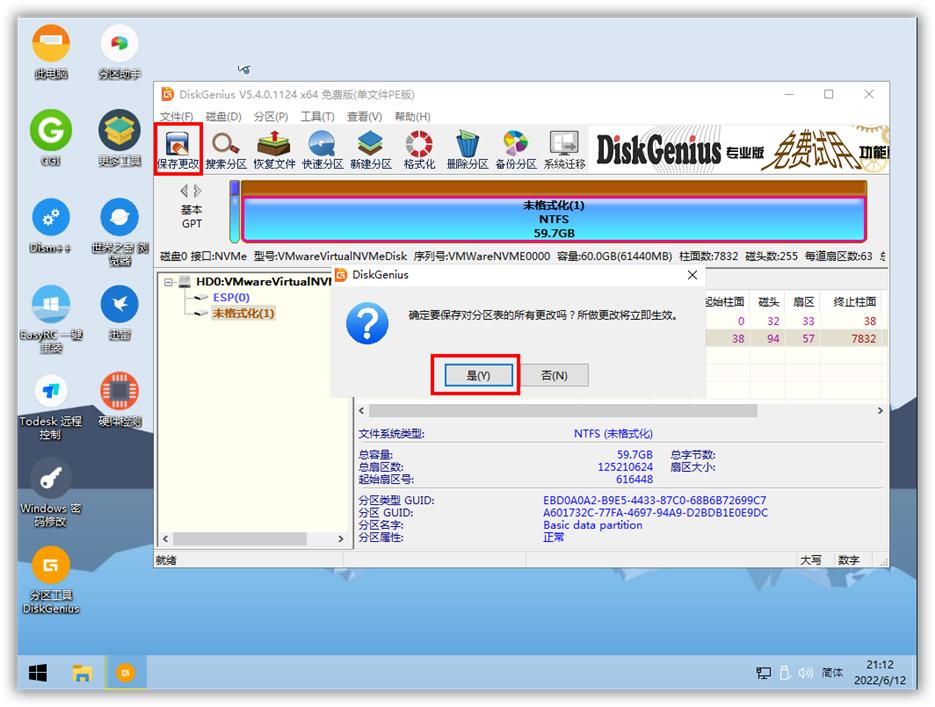
接下来运行桌面上的CGI软件,我们使用它来安装Win11。这里面有3个选项,第一个选“还原分区”,因为要把Win11的镜像“还原”到C盘。第二个选项,选择C盘。第三个选项,点击右侧的“…”,选择Win11的ISO镜像中sources目录下的install.wim文件。
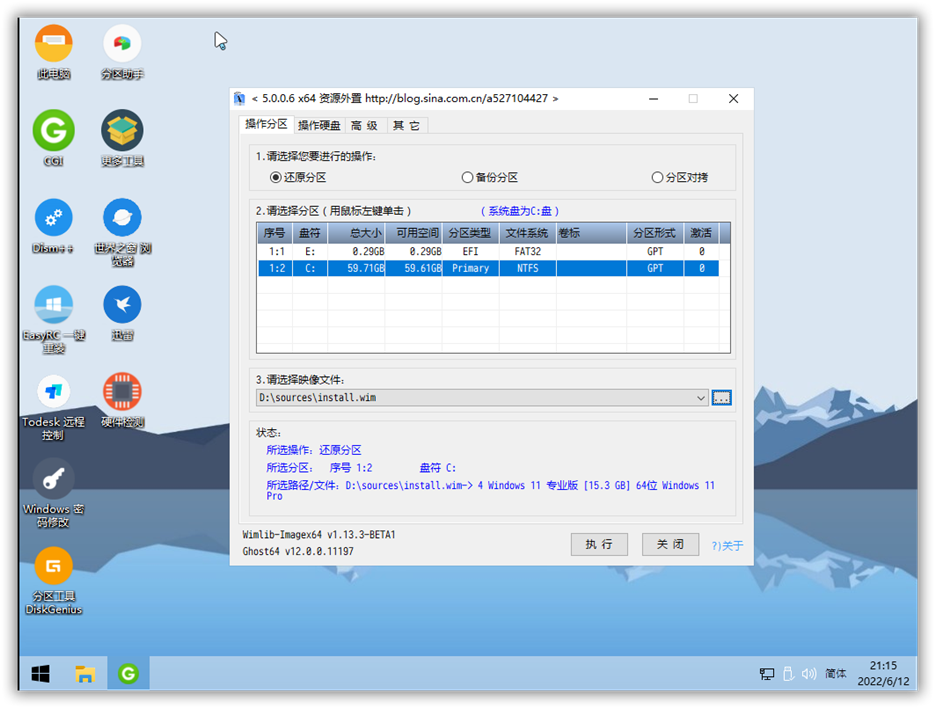
弹出的对话框中,选择一个系统版本,这里选择专业版为例。

确认无误后,点击“执行”。
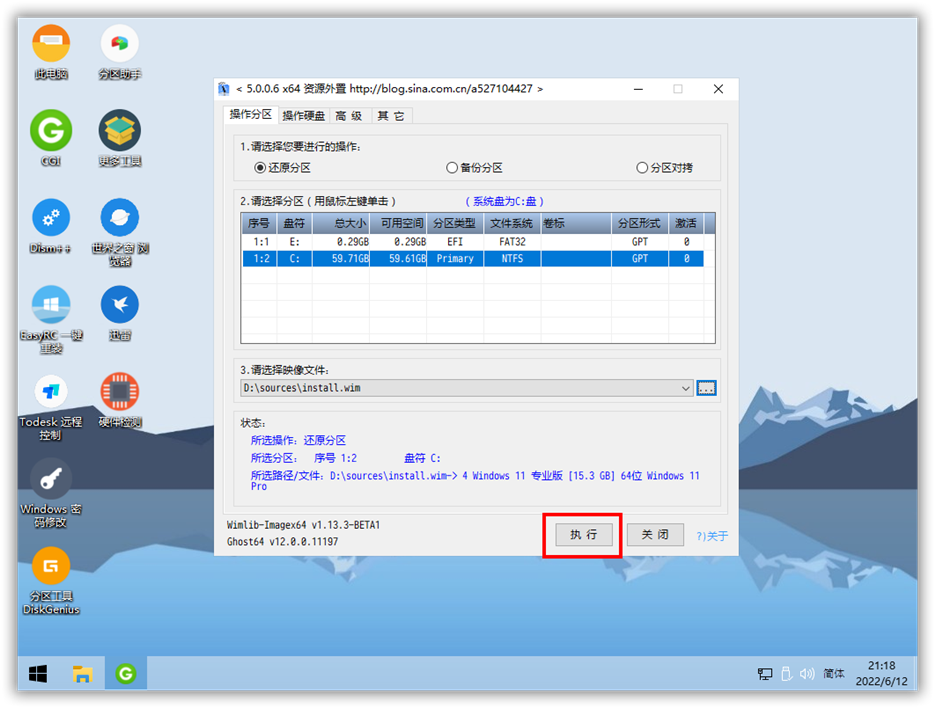
自动弹出下述对话框,保持默认选项,然后点击“确定”。等待几分钟,提示完成后,即可重启电脑。记得把U盘拔掉,或者在UEFI中启动顺序修改为从硬盘启动,否则重启电脑,又进到U盘的WinPE中了。
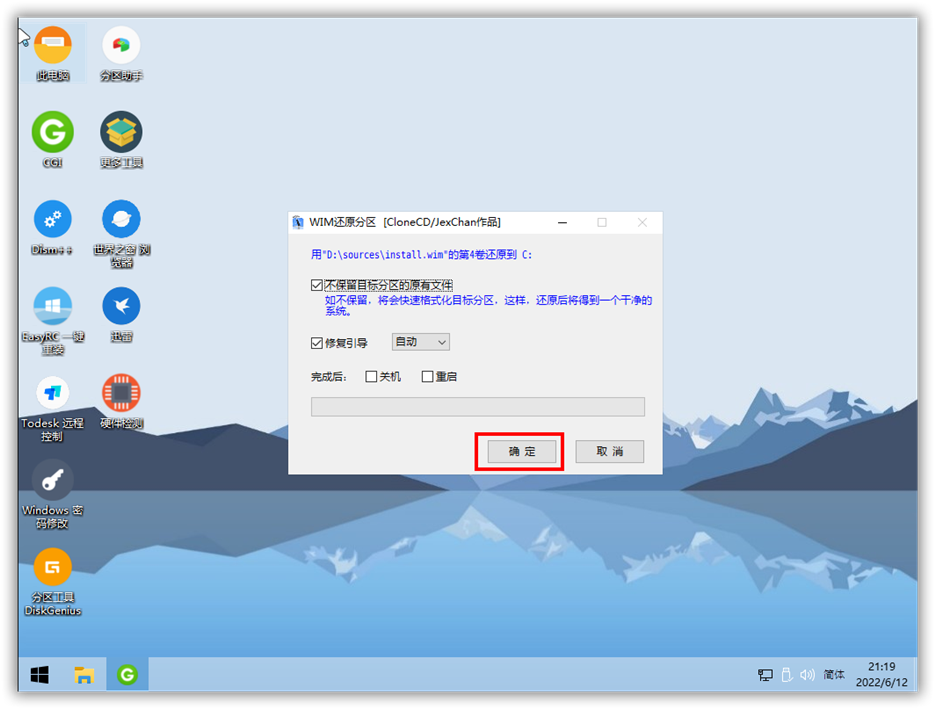
重启电脑,Win11将进入部署阶段。下面按照提示,设置一些账户信息、密码等,就完成了。
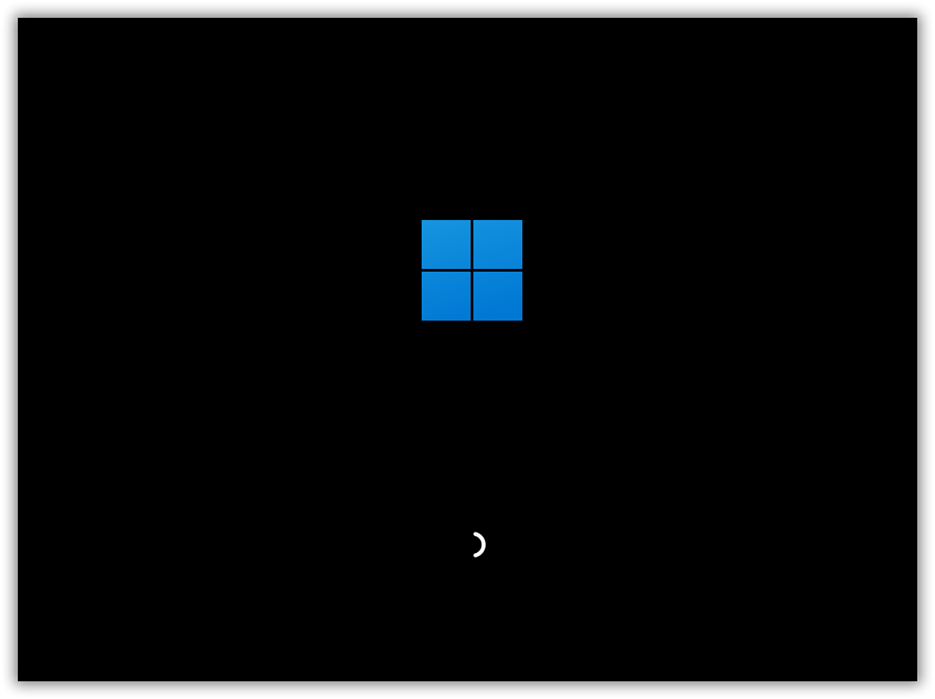
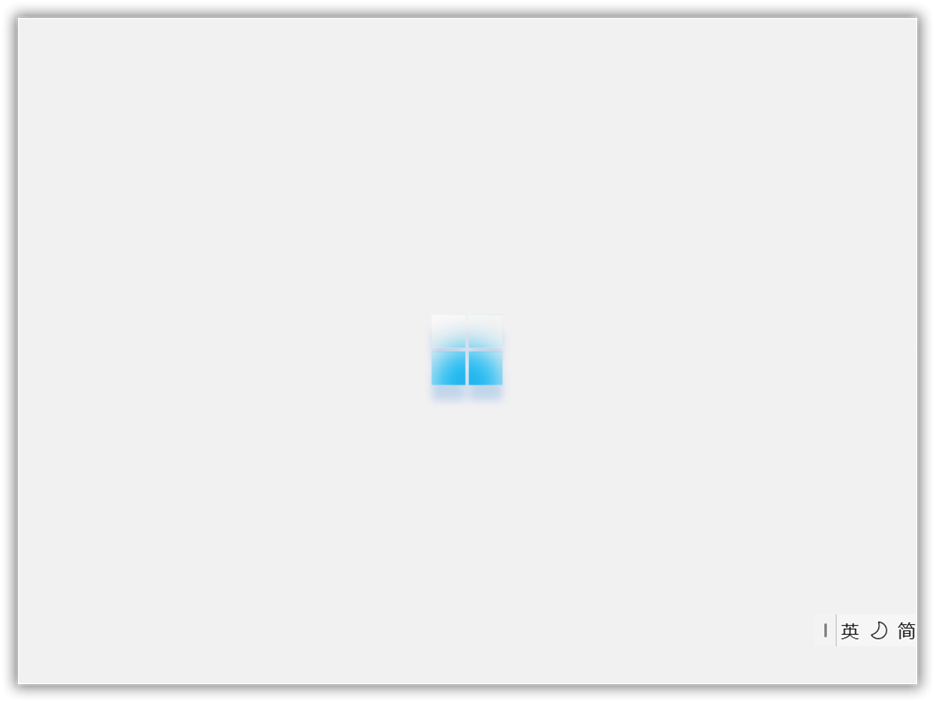
很快就来到了OOBE阶段的设置界面:
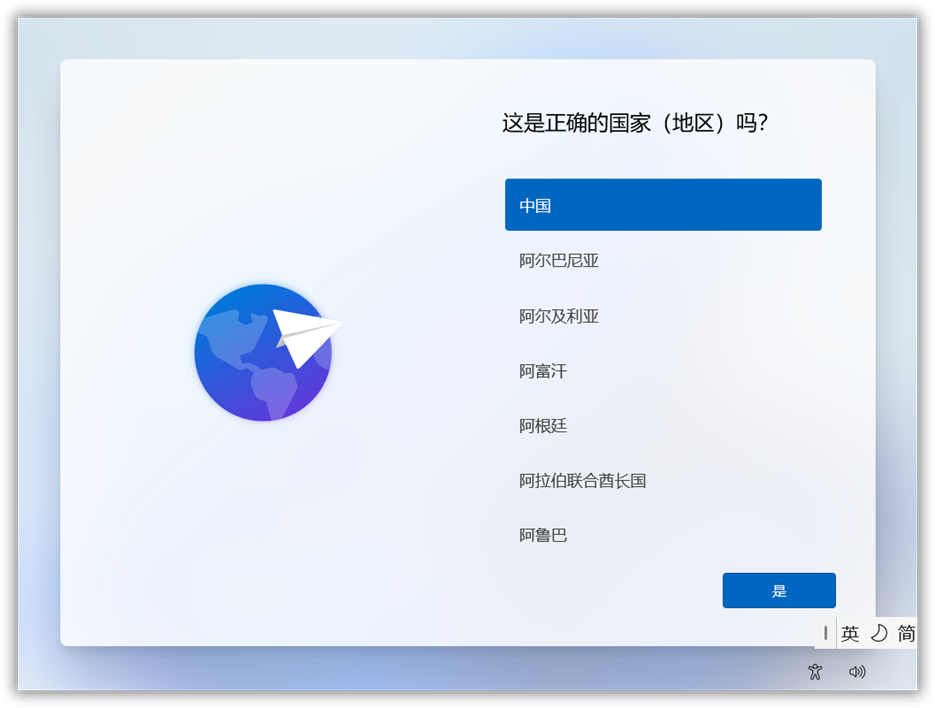
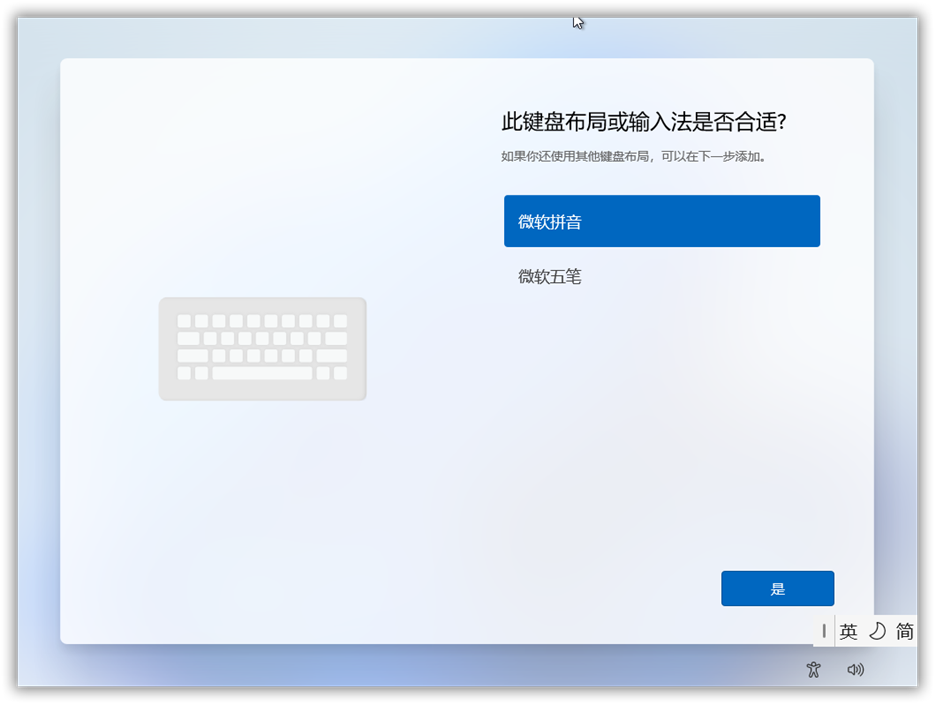
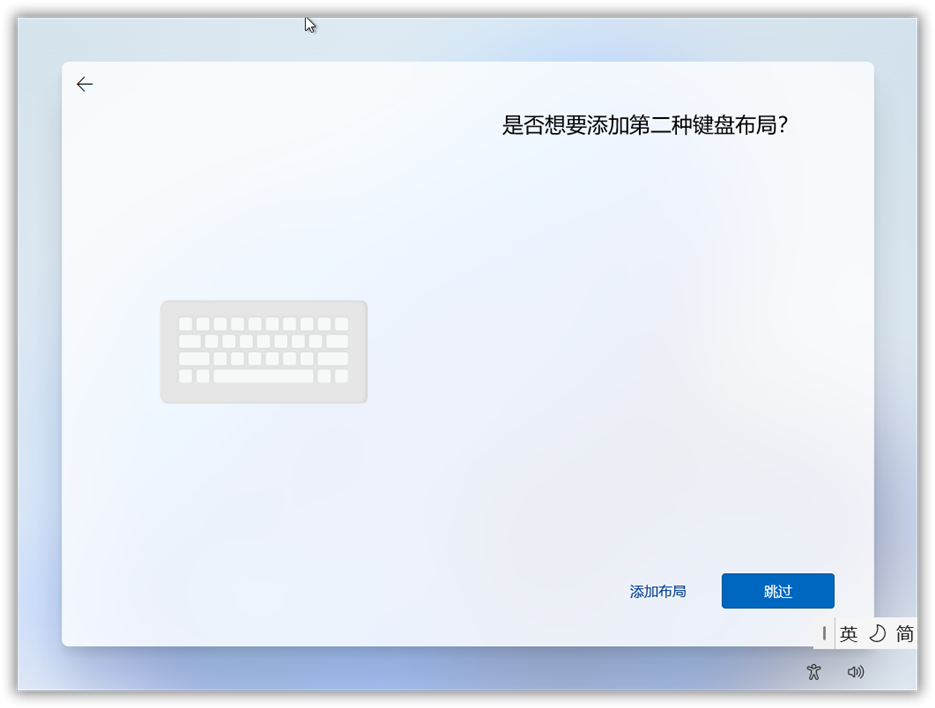

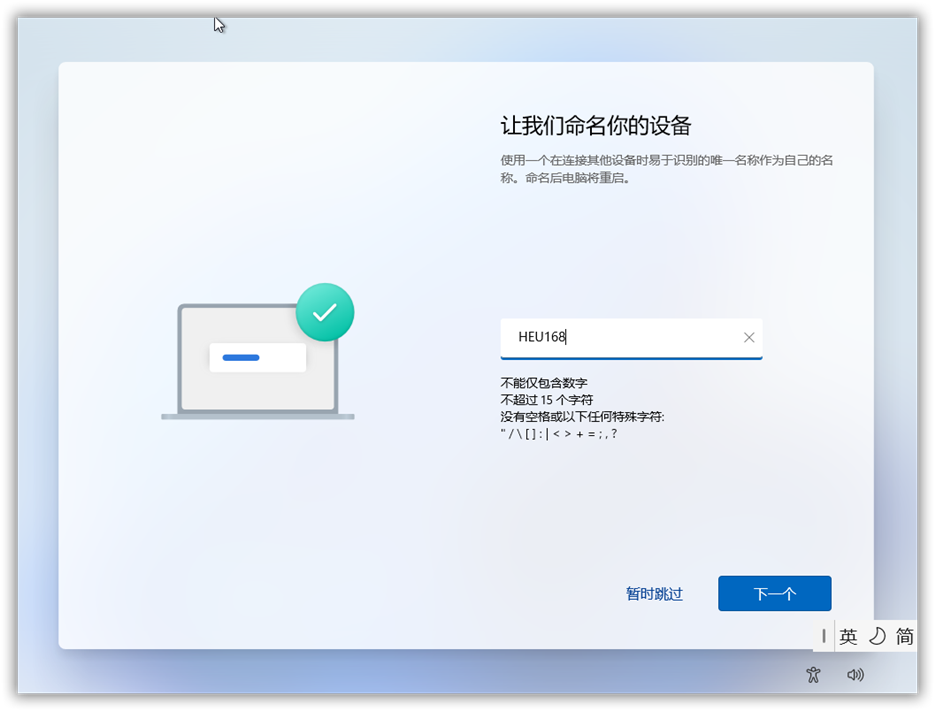
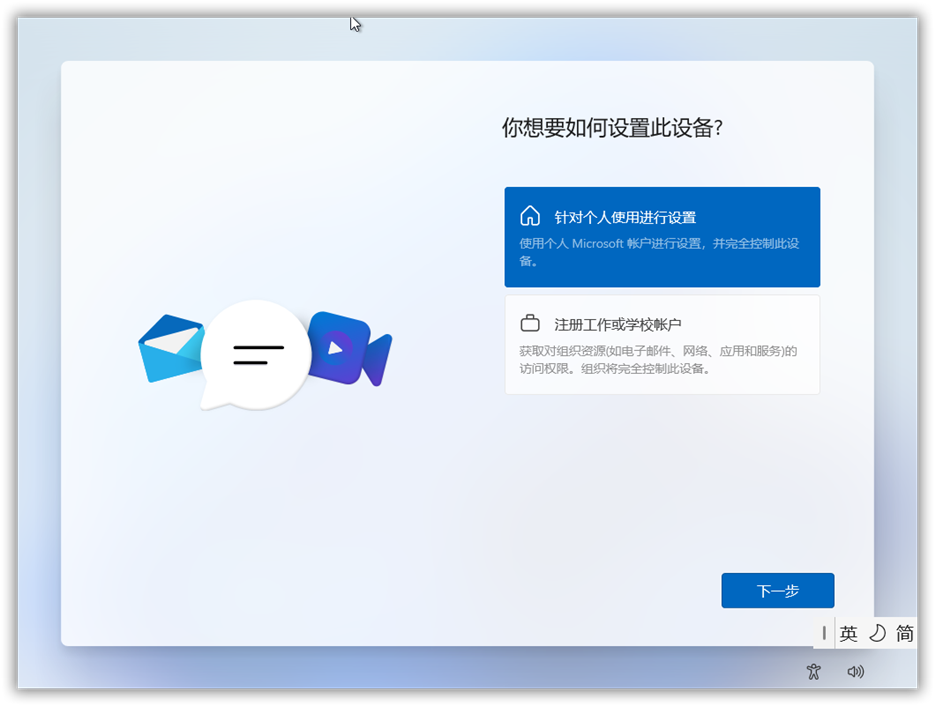
在安装Win11专业版的OOBE阶段,微软做了限制,要求务必联网且以微软账户登录,如果喜欢用微软账户的话这里直接登录(或注册一个)即可。
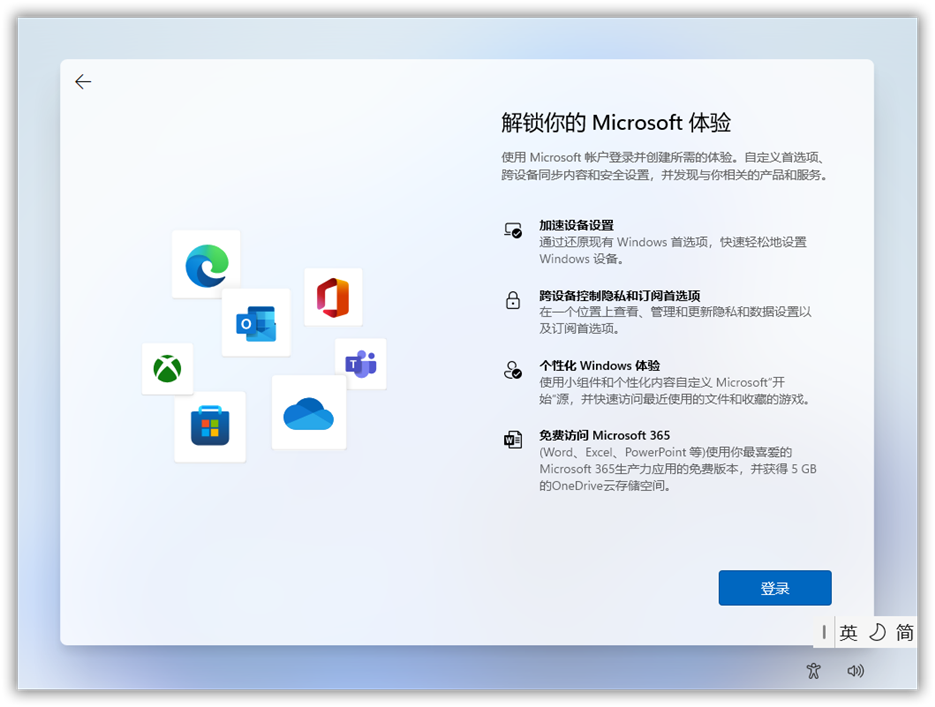
对于只想使用本地账户登录登录的人来说,按下Shift+F10快捷键调出cmd窗口,直接运行BypassNRO.cmd即可,代码如下:
oobebypassnro
需要说明的是:务必断开网络,否则此方法失效。此前《微软又给Windows增加了限制》我介绍了此方法,但是当时的版本可以不用断网。直到build 22621版本,必须断网才可。
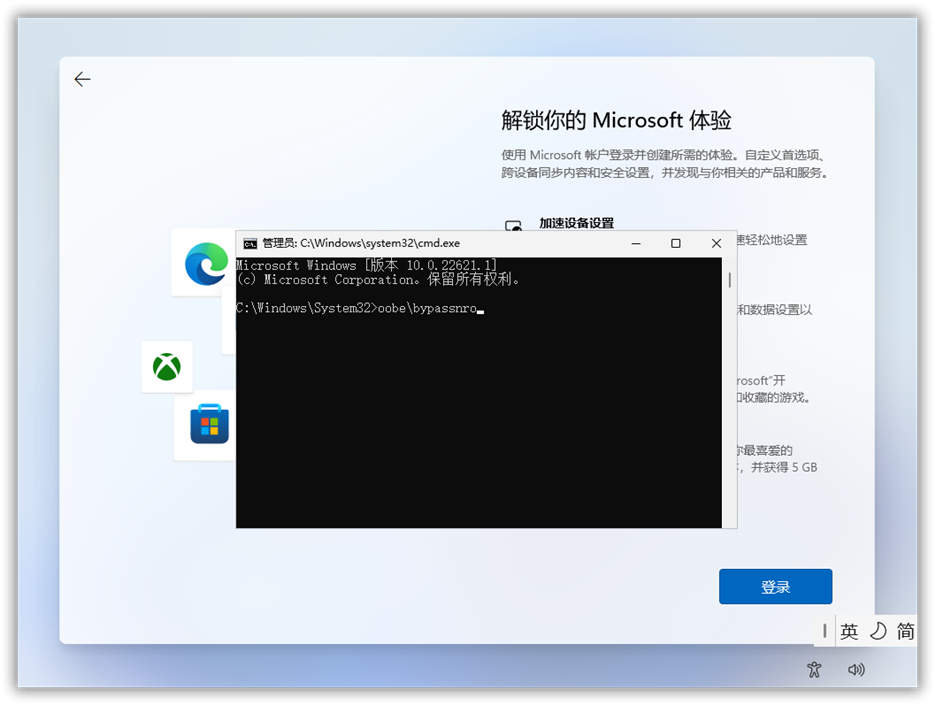
重启后,继续进行设置即可。
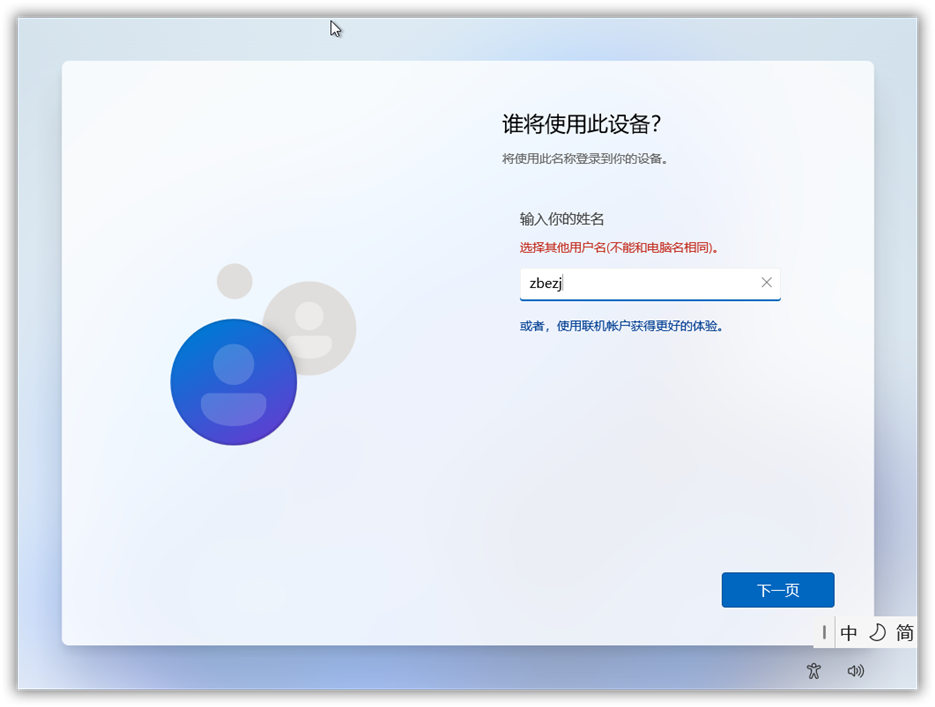

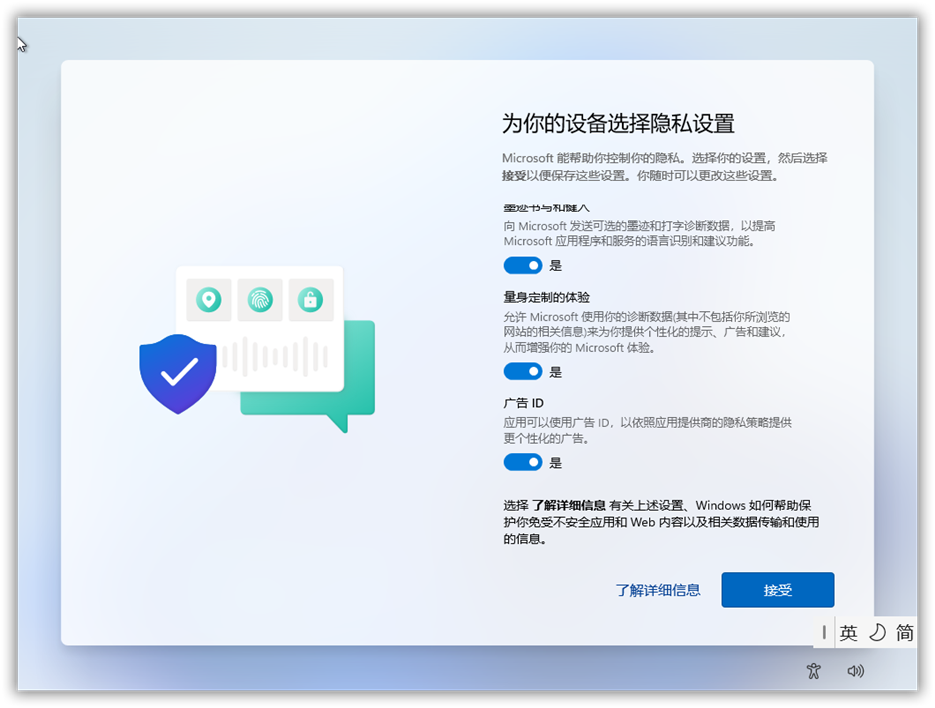


 你已经安装了Win11了吗?
你已经安装了Win11了吗?


