仅72MB。就把Win11改了!
前几天介绍了两种方法 将Windows11的资源管理器改回Windows10的风格 (点击进入「 方法一 」 、 「 方法二 」 ),方法一是通过控制面板直接访问;方法二是 修改注册表。 之所以有些小伙伴要把它修改,主要是因为Windows11的文件资源管理器存在一些小问题(不一定所有人都会遇到),比如有时会遇到文件资源管理打开卡顿的现象、将文件拖放到资源管理器地址栏的上一级目录的功能被取消等等。
今天再给大家介绍另一种方法,借助第三方软件「Files」,它有两种安装方式,可以在微软应用商店下载安装,需要付费64元。也可以在 官网免费下载exe版本 ,或者通过Powershell命令安装(免费)。这是一个开源项目,商店付费安装主要是为了支持开发者设置的价格。
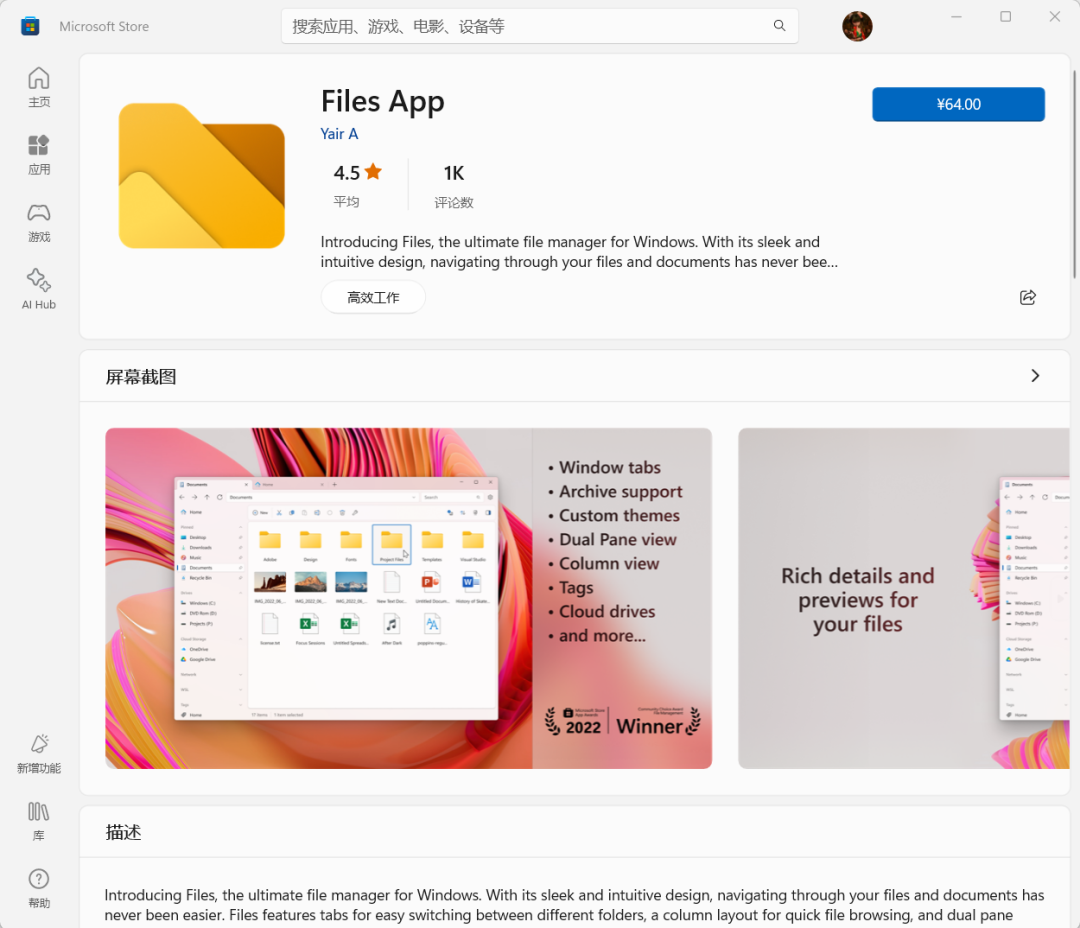
安装方式一:应用商店版
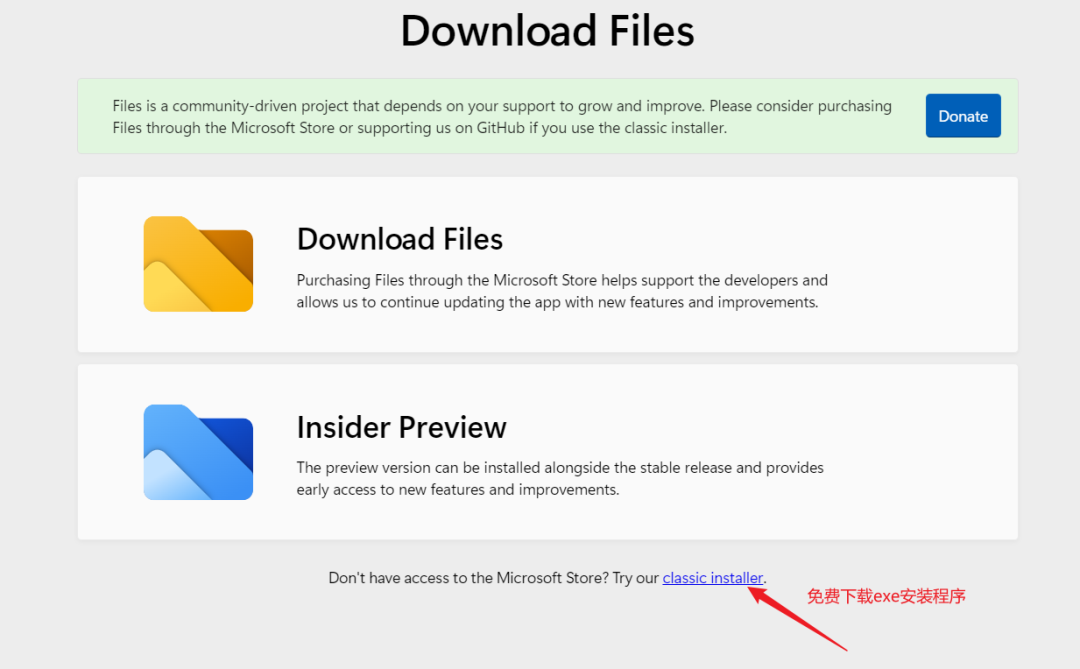
还可以通过Powershell命令进行安装
Add-AppxPackage -AppInstallerFile https://cdn.files.community/files/stable/Files.Package.appinstaller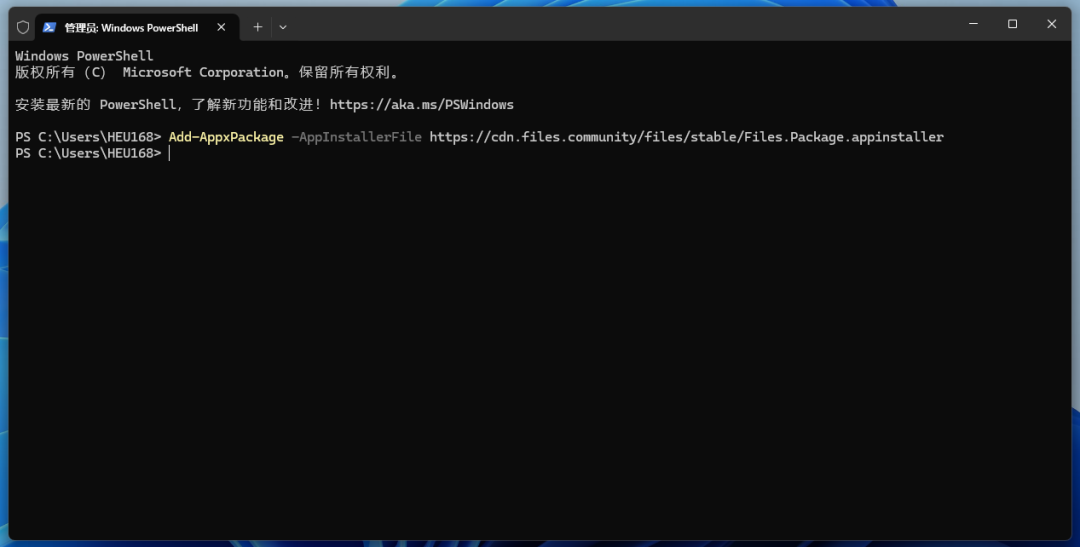
我是直接在官网下载的安装包,双击安装后,可以将其固定在任务栏,这样就可以访问“全新的文件资源管理器”啦。
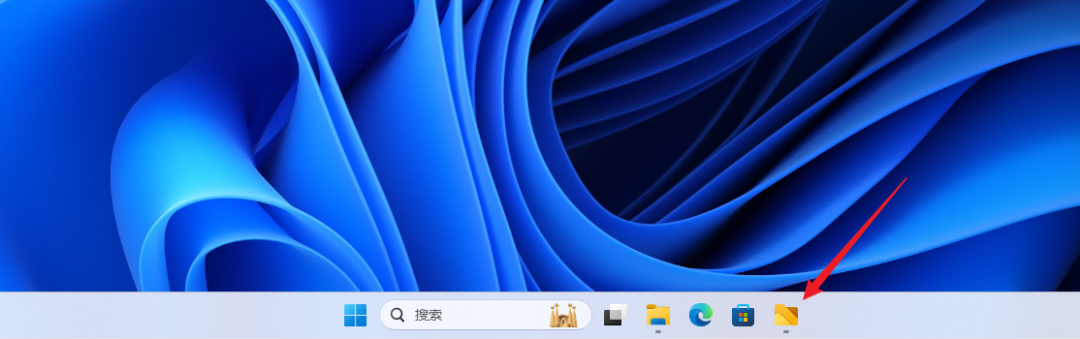
我们先看一下 「Files」和系统自带的有什么区别。它最大的好处是,可以自由定义,点击右上角的设置按钮,可以看到有以下比较人性化的设置:以双面板打开标签页、自定义右键菜单、外观(包括背景颜色/材质等)、布局、文件和文件夹、标签颜色等。

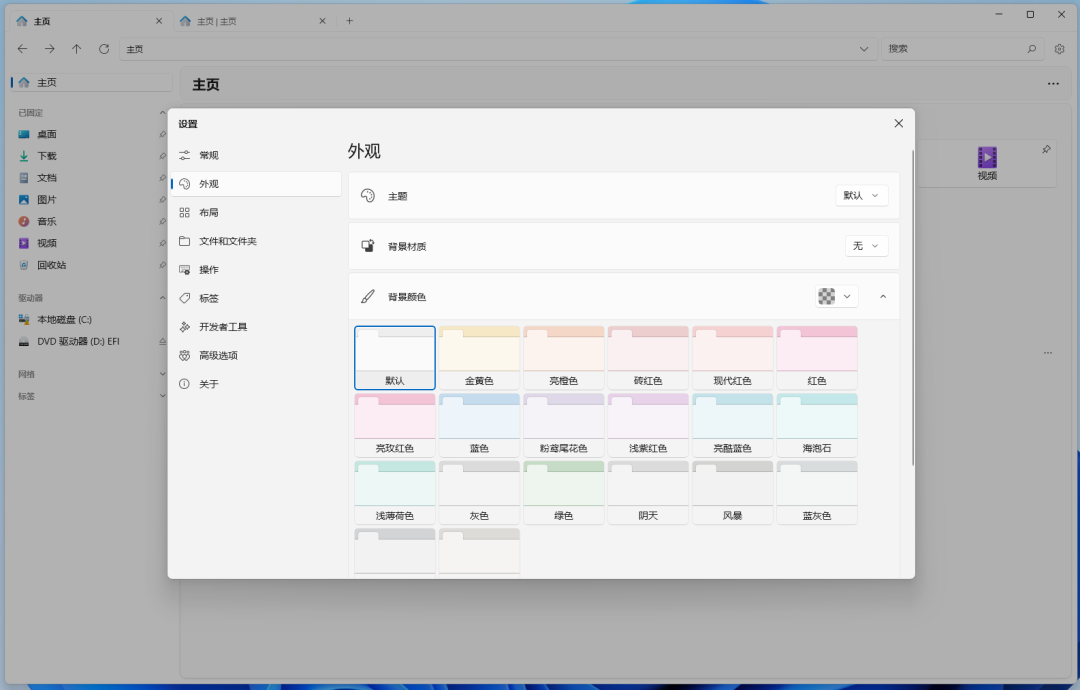
下图是 双面板打开的标签页:
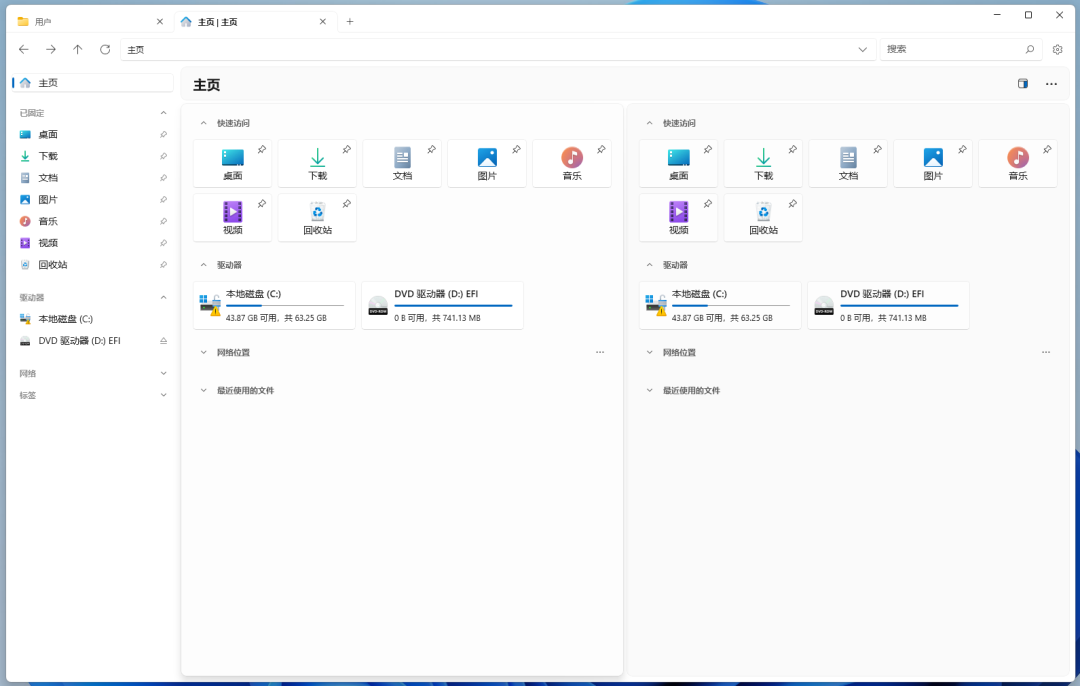
在文件布局方面,做的也更加细致。比如原版系统自带的文件布局“超大图标、大图标、中图标、小图标”,而 「Files」在这几种图标中间又插入了多种型号,使得用户有更多的选择。
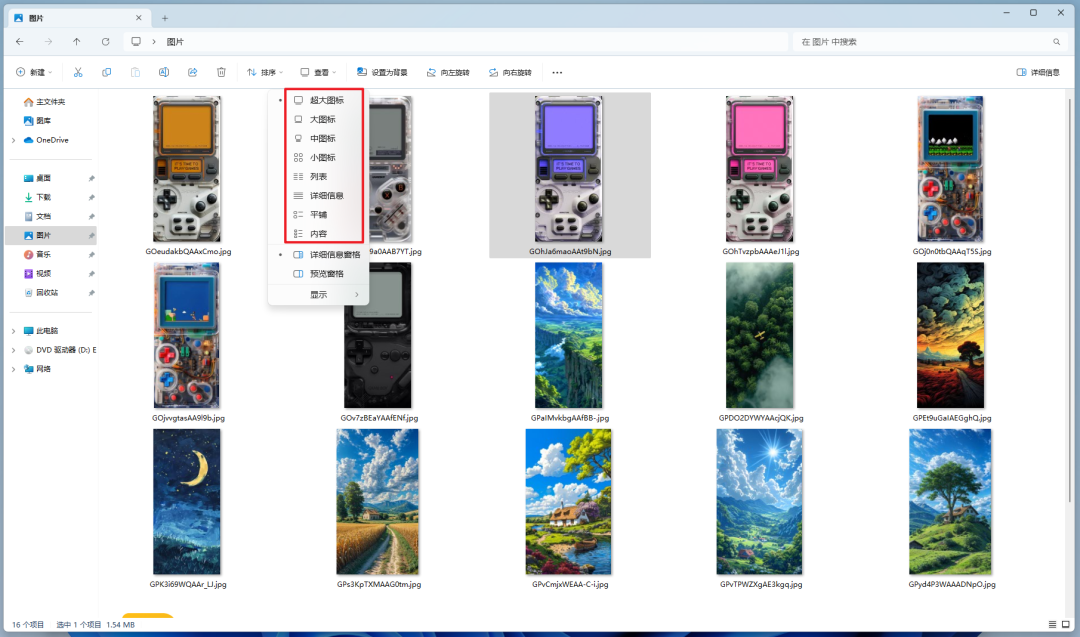
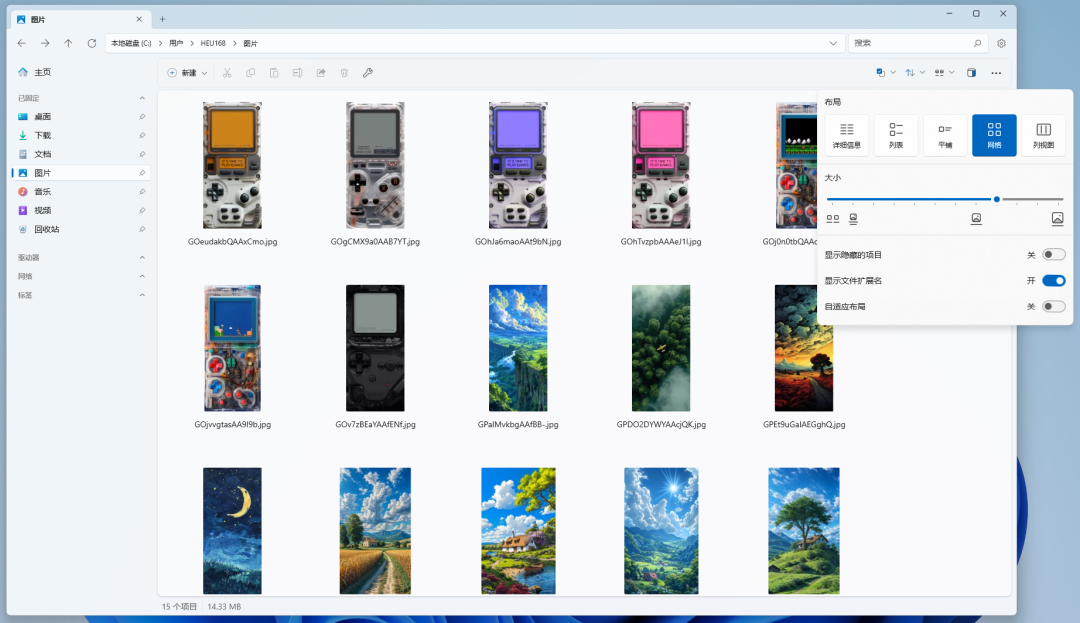
原版系统 自带的功能中,鼠标悬停在图片上会显示“项目类型/分辨率/大小”, 「Files」则显示的更加详细“名称/类型/修改日期/大小/分辨率”。
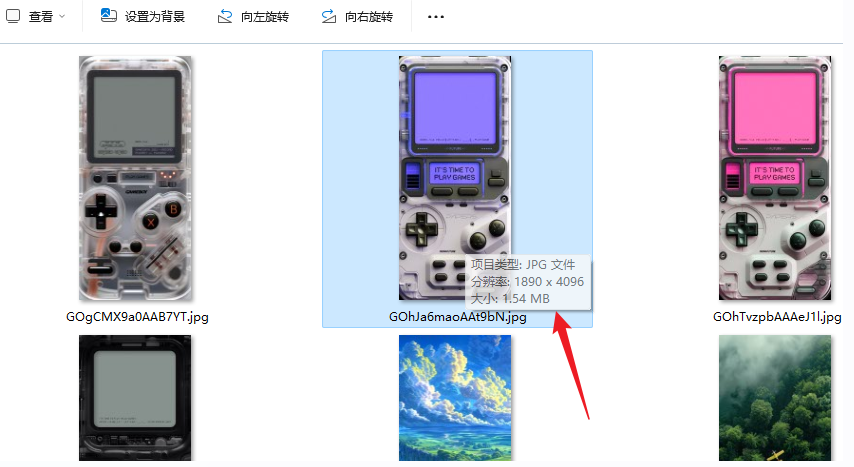
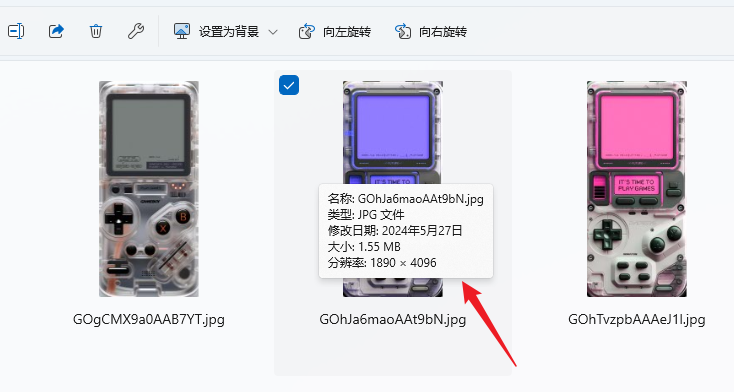
还有一个比较实用的功能,对于经常编辑批处理文件的小伙伴,工具栏上可以直接点击“在记事本中编辑”,而无需再通过右键菜单点击好几次才能打开,非常方便。
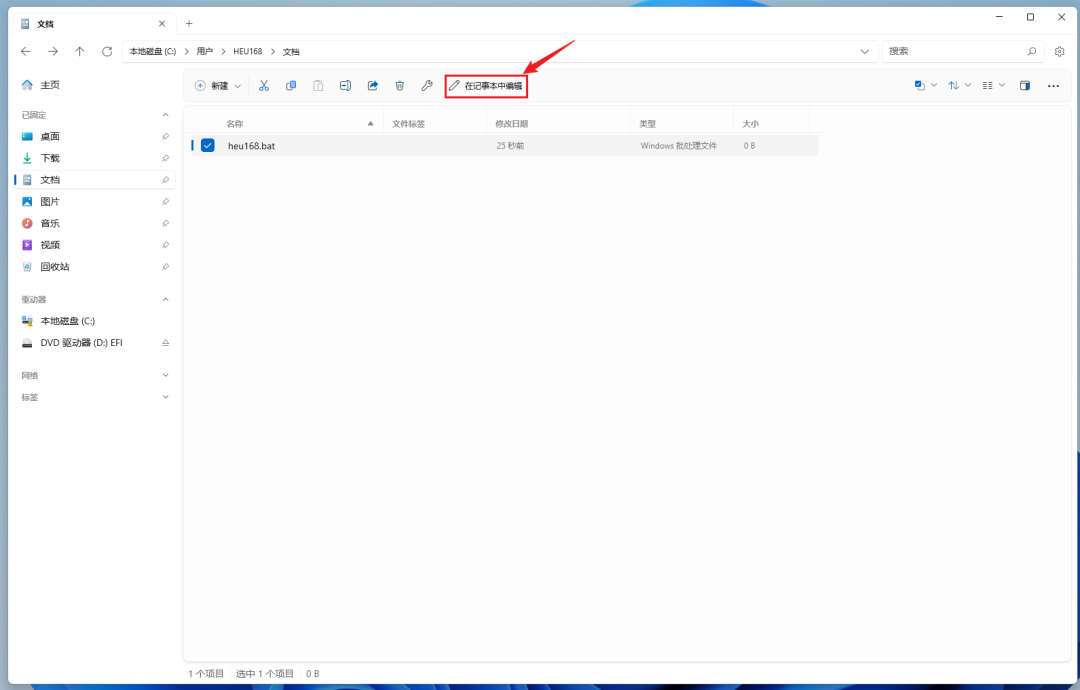
本文只是简要的介绍了 「Files」的几个实用功能,感兴趣的可以下载安装体验一下。
官网地址:
https://files.community/download
项目地址:
https://github.com/files-community/Files/releases
备份下载:
https://wwi.lanzoup.com/b0foko6ni 密码:5mbw

果粉生活 » 仅72MB。就把Win11改了!











